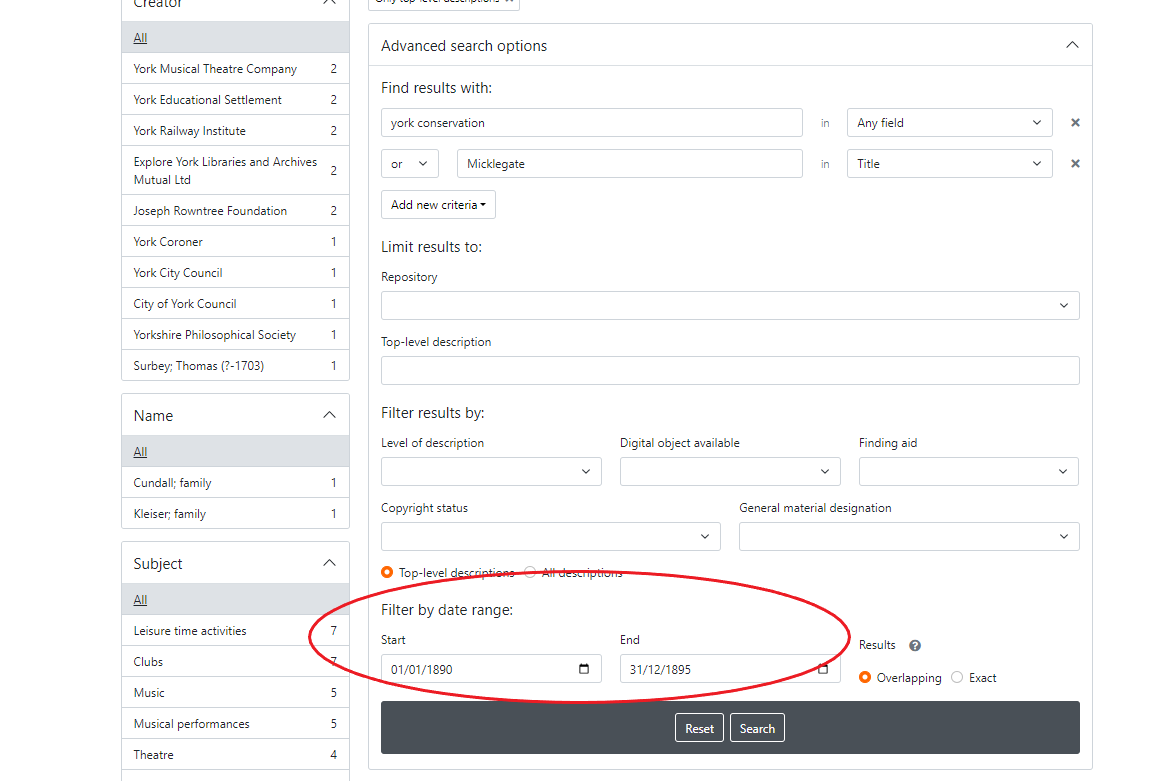There are two ways to perform a search in AtoM. Either by using the global search box or the 'Browse' button. Both of these reside in AtoM's header section
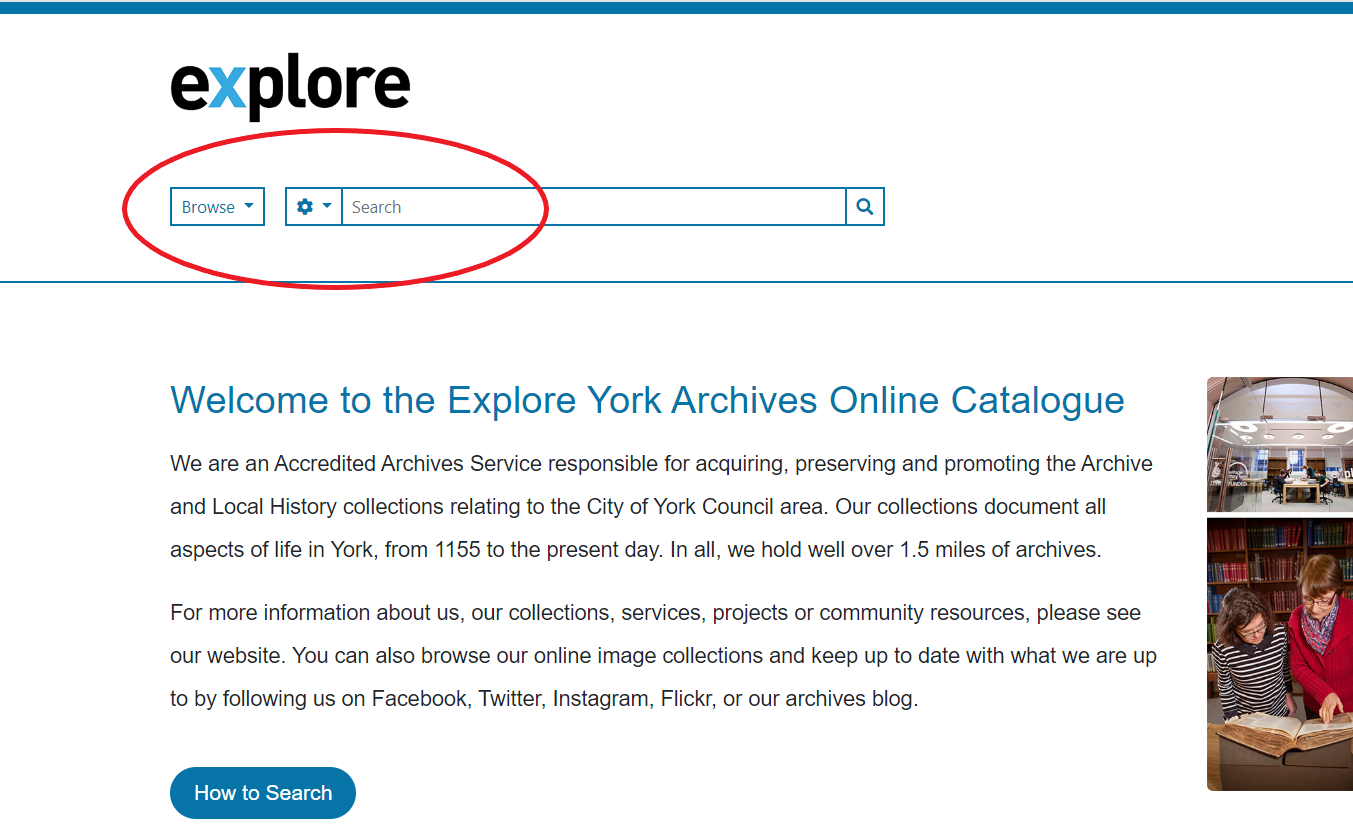
Let's start by carrying out a global search using the search box. Performing a global search means that all the collections in the catalogue will be searched. Below the search box Advanced search can be selected – this is explained later.
Let us say we wish to search for York Conservation:
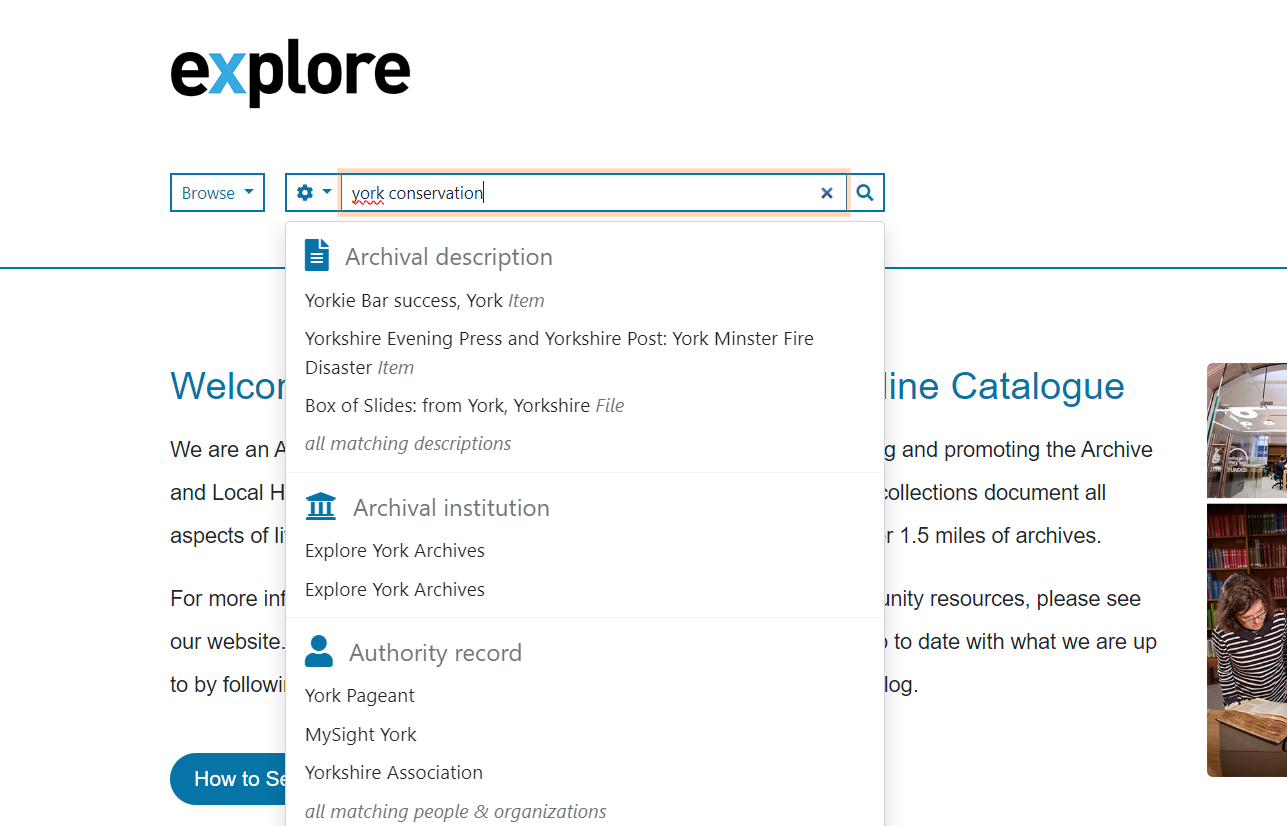
Search terms entered into the search box are, by default, searched with an AND operator – this means that the search will return all items in the catalogue that contain the text York AND Conservation. The two words need not necessarily be next to one another, they might be on separate lines or in different paragraphs in the item and the item would still be returned in the search results.
If you want to limit the result to items that just have the words York and Conservation next to each other then you must surround your search string with inverted commas as follows:
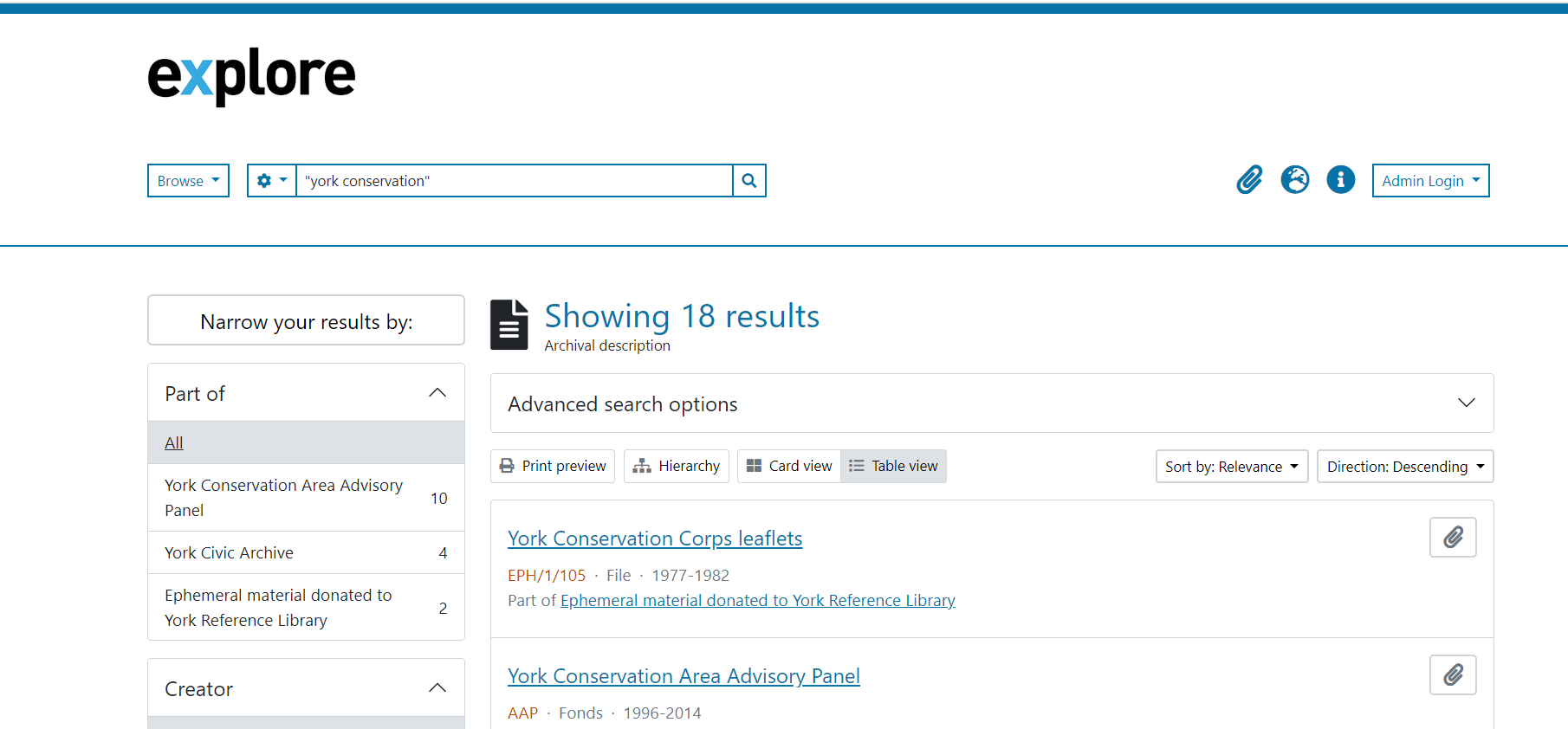
Clicking the search icon at this point will return your results set.
Alternatively, we can use the Browse button to the left of the search bar to browse to the Archival Descriptions page.
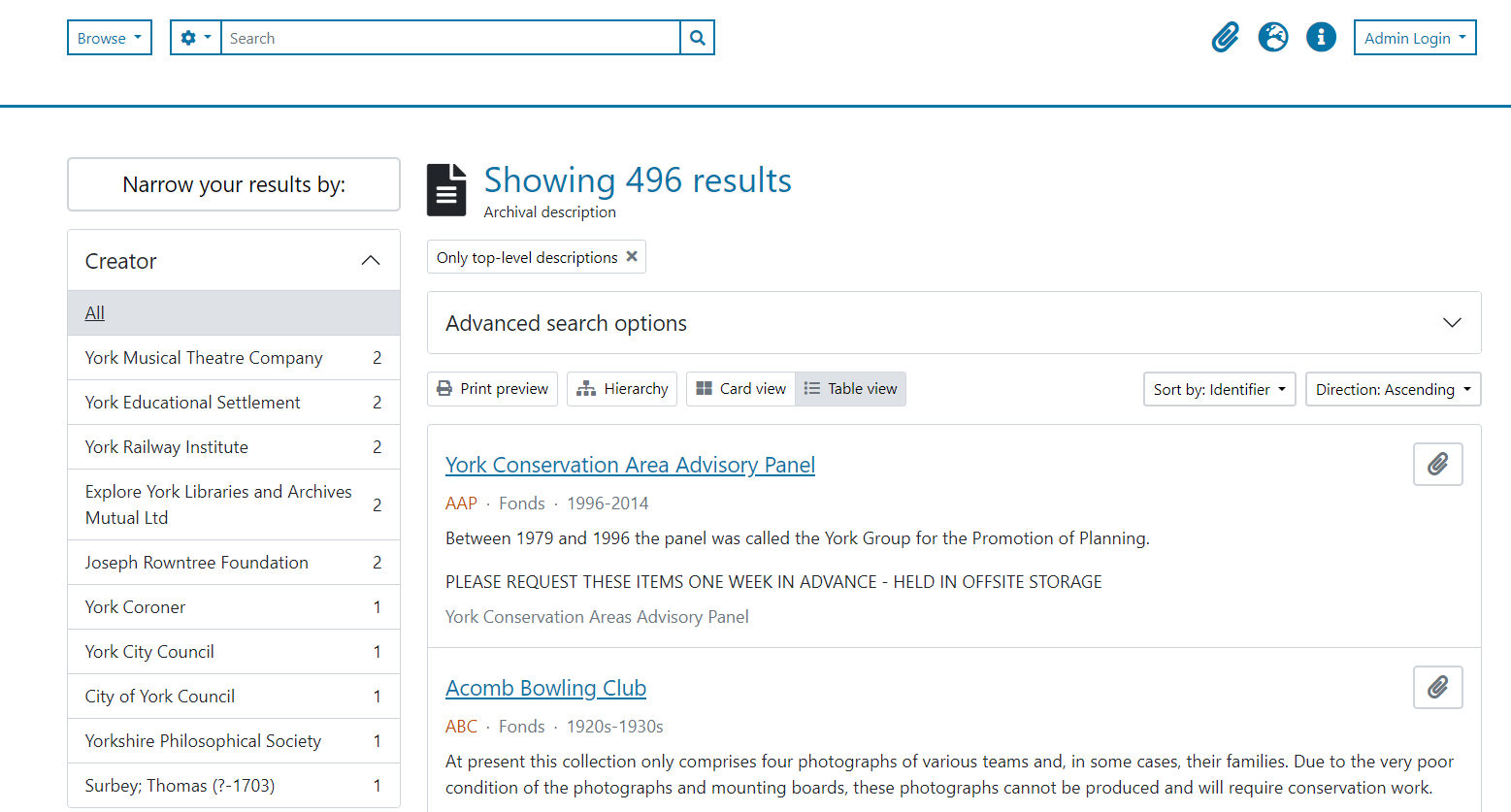
If we select one of the collections – say the Acomb local History Group – we enter a page describing the structure and content of that particular collection. There is now a second search bar at the upper left of the page under the label QUICK SEARCH. This search box only searches the current collection.
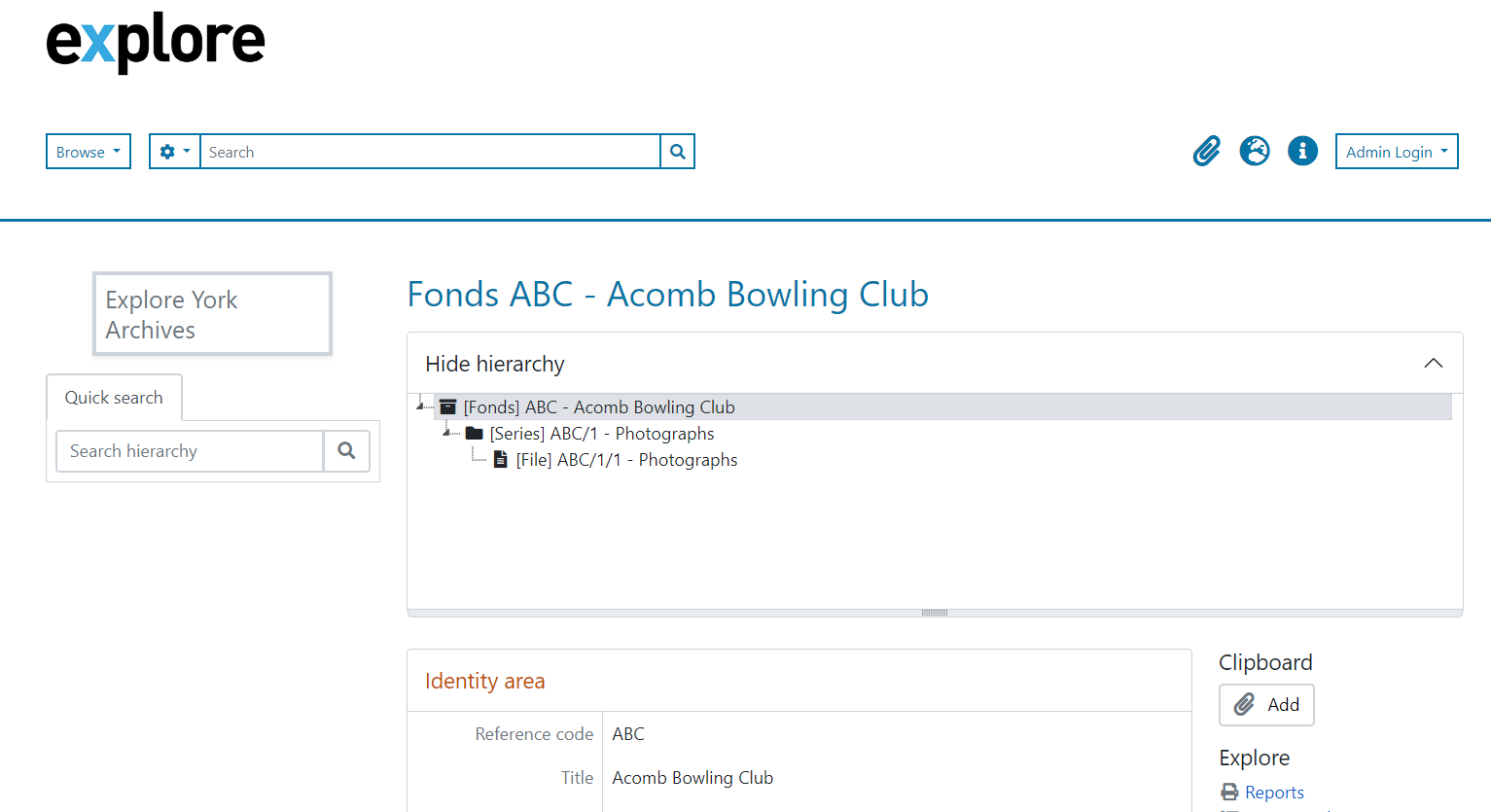
ADVANCED SEARCH
Advanced search can be selected from the bottom of any of the Global search bars.
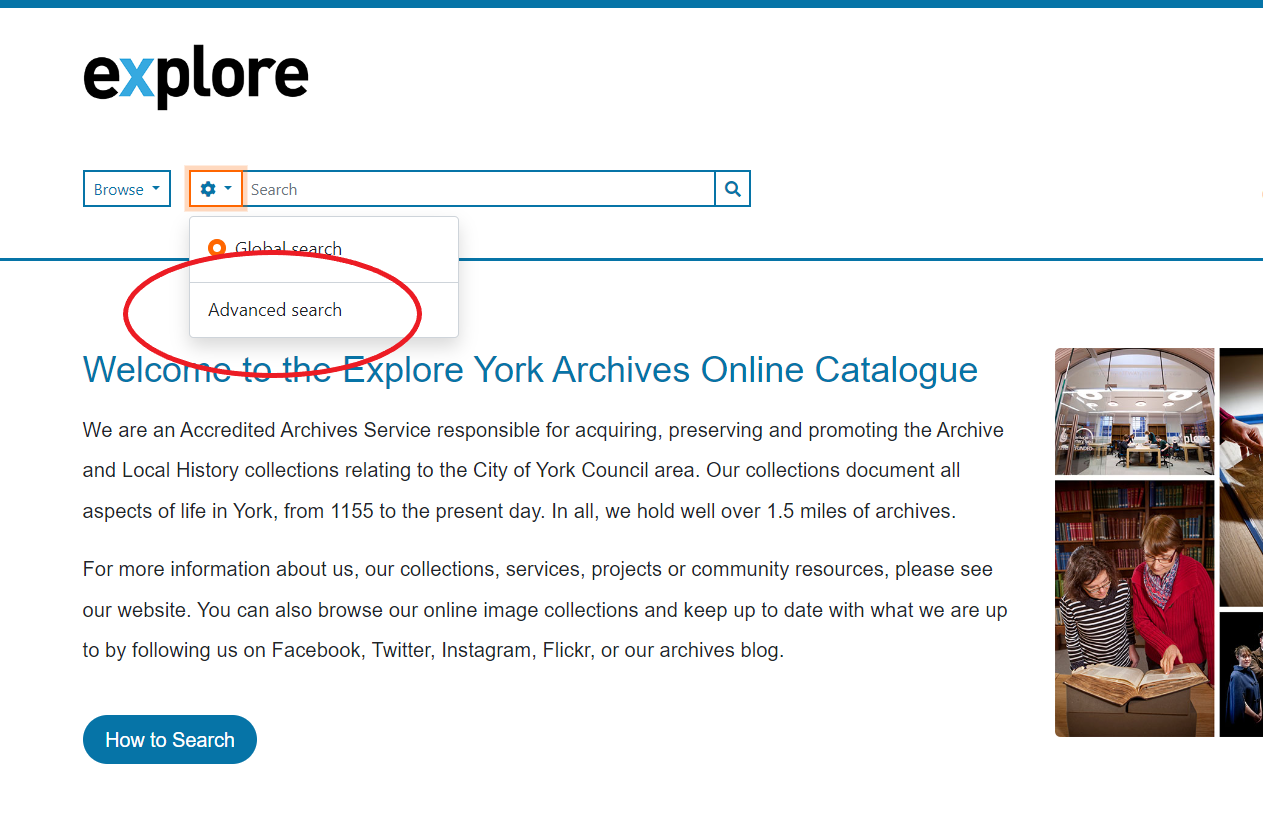
The Advanced search page presents a user with a number of options for building very specific searches.
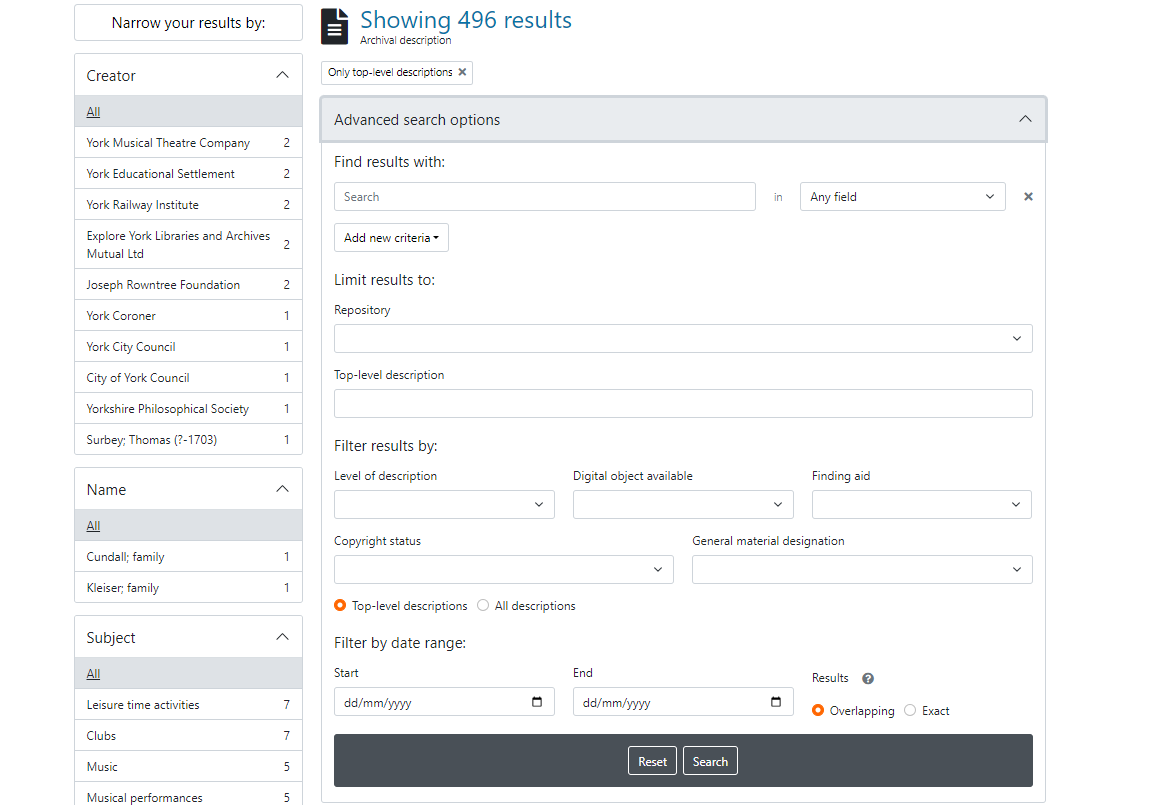
At the top is the usual search bar where we type the search string. However to the right of the search bar there is a pulldown menu for selecting which field to search in.
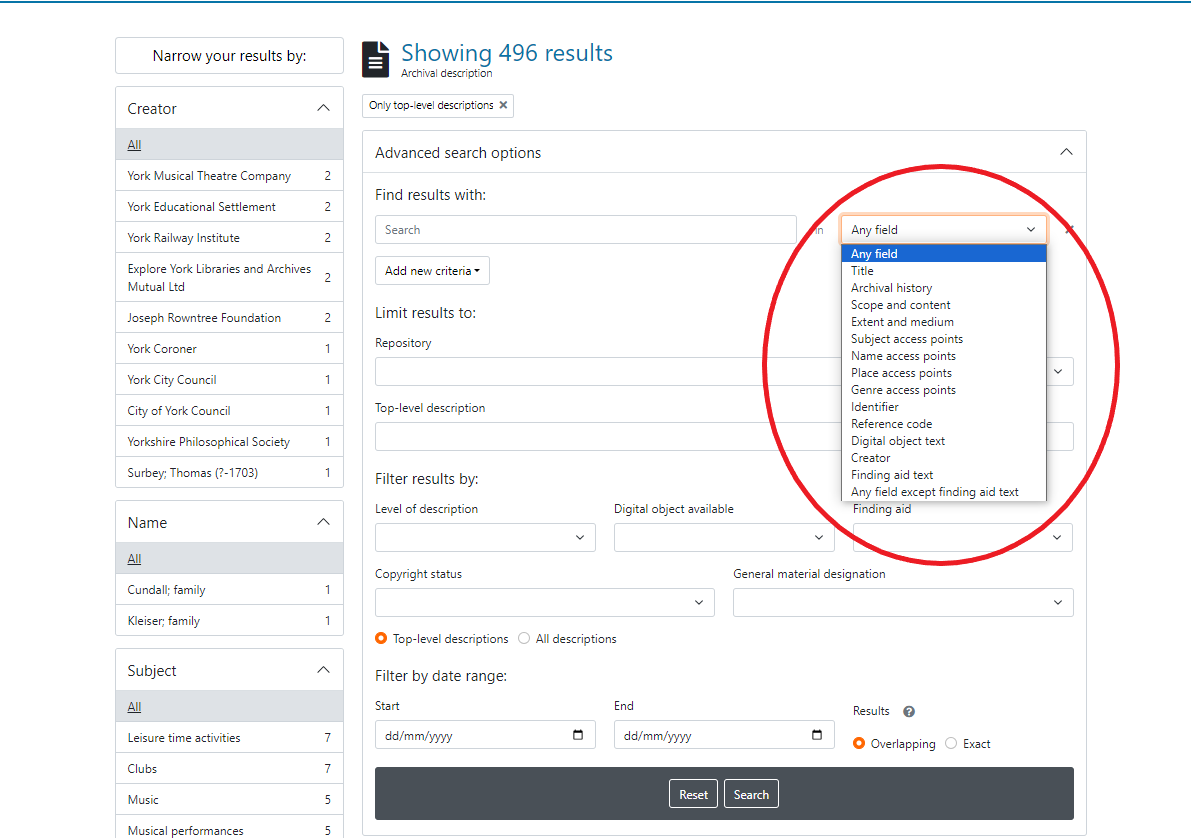
The Add new criteria pulldown under the search bar allows you to build complex searches with the Boolean operators AND, OR and NOT.
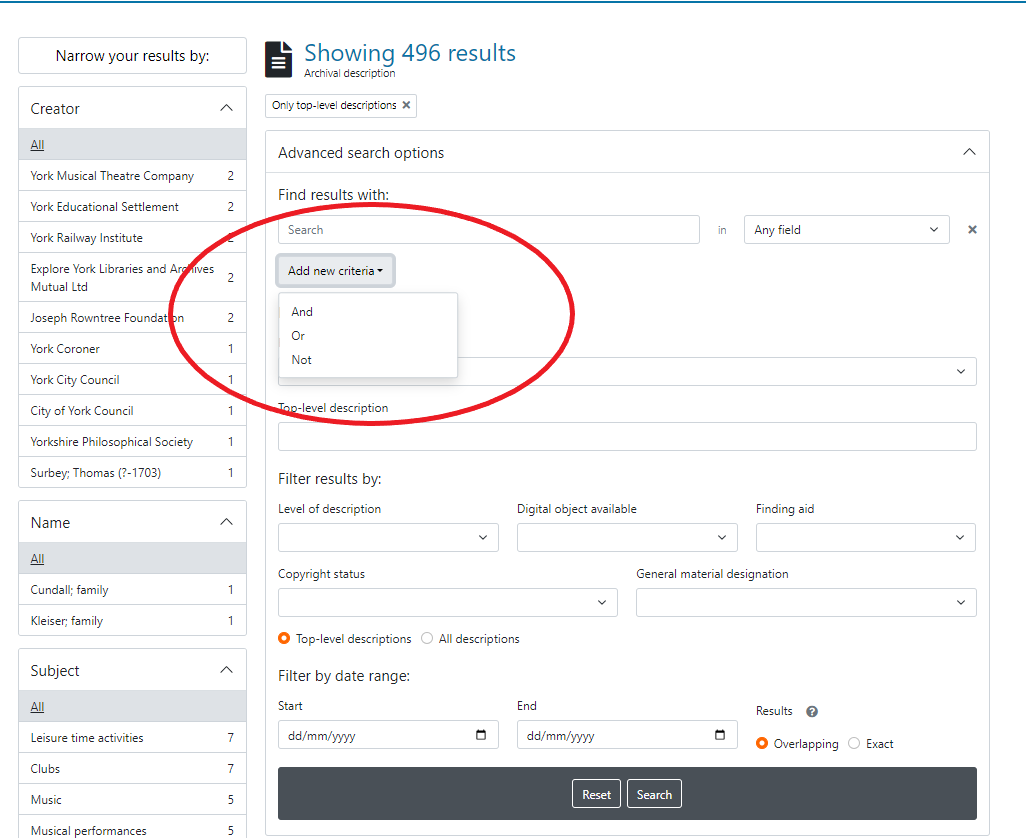
For example, the following query means – 'Find all archival description that have "York Conservation" in any field or have "Micklegate" in "Title"'.
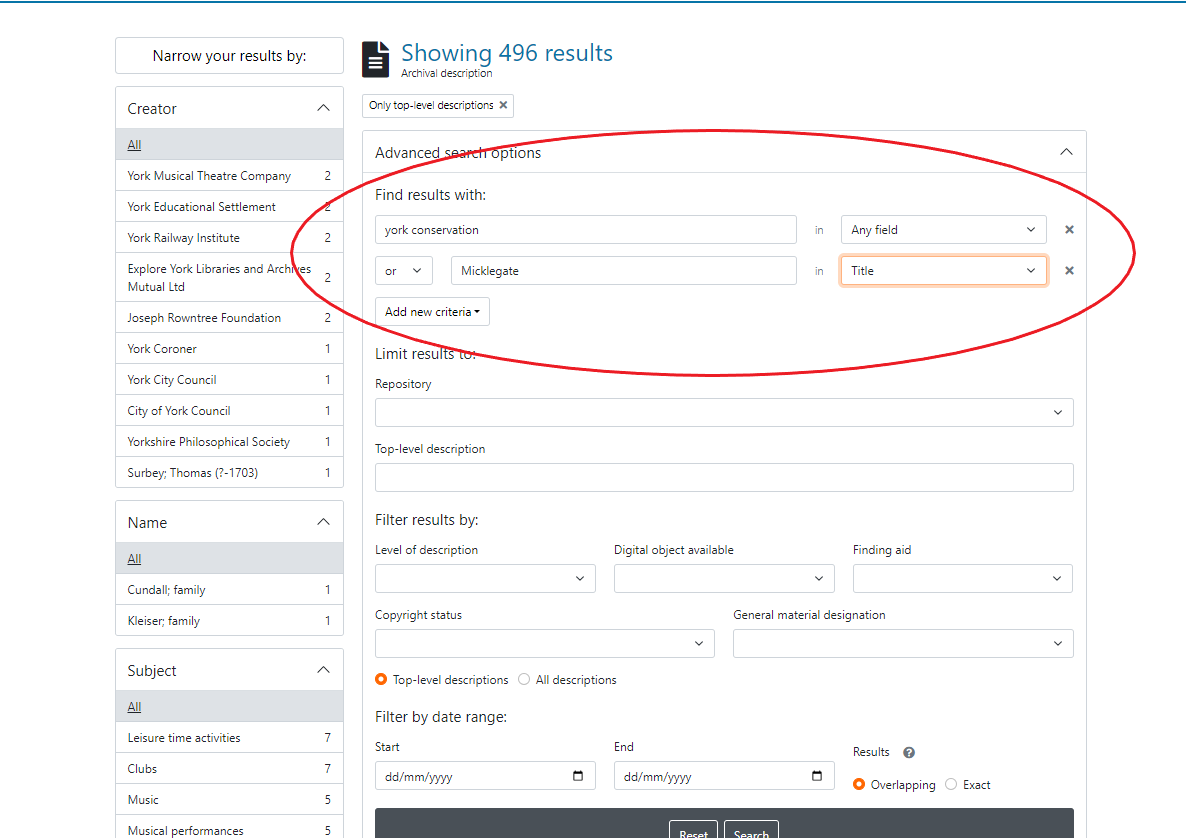
At the bottom of the Advanced search page, we can limit our results to a date range. Dates should be written in the format YYYY-MM-DD.